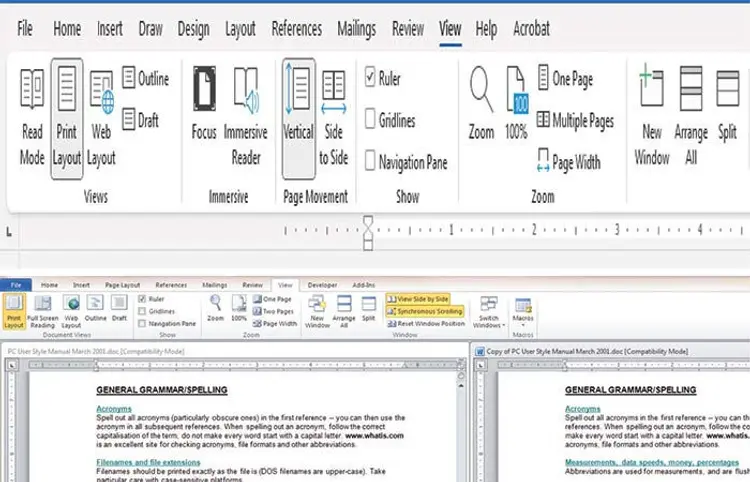એક જ વર્ડ ફાઈલમાં એક સાથે બે જગ્યાએ કામ કરવું છે ?
- ðzo, yuõMku÷ fu ÃkkðhÃkkuRLx{kt {kuxk zkuõÞw{uLx Ãkh fk{ fhíke ð¾íku WÃkÞkuøke Úkíke yuf Mkøkðz òýe ÷ku
ઘણી વાર એવું બને કે આપણે કોઈ મોટા વર્ડ ડોક્યુમેન્ટમાં કામ કરી રહ્યા હોઈએ
ત્યારે ડોક્યુમેન્ટના એક ભાગમાં કામ કરતી વખતે એ જ ડોક્યુમેન્ટમાંના બીજા કોઈ ભાગમાંની
વિગતો પર નજર દોડાવવી જરૂરી હોય. યાદ રહે કે આપણે એક જ ડોક્યુમેન્ટની વાત કરી
રહ્યા છીએ - બે અલગ અલગ ડોક્યુમેન્ટની નહીં.
ઉદાહરણ તરીકે માની લો કે તમે લેખક છો અને તમારા કોઈ પુસ્તકનાં આઠેક પ્રકરણ તમે
લખ્યાં છે. આ બધાં જ પ્રકરણ તમે એક જ વર્ડ ફાઇલમાં લખ્યાં છે. હવે આઠમા પ્રકરણમાં
કંઈક લખતી વખતે, પ્રકરણ-૨માંનો કોઈ સંદર્ભ
જોવો જરૂરી છે.
વર્ડનું એક ફીચર આ કામ બહુ સહેલું બનાવી દે છે. તેનો લાભ લઇને તમે તમારા
ડોક્યુમેન્ટની બે કોપી એક સાથે ઓપન કરી શકો છો! આથી એક કોપીમાં આપણે આઠમા
પ્રકરણવાળો ભાગ ઓપન રાખીએ અને બીજી કોપીમાં ડોક્યુમેન્ટમાં ઉપરની તરફ સ્ક્રોલ
કરીને પ્રકરણ-૨નો ભાગ તપાસતા જઈએ એવું કરી શકાય.
એ ધ્યાનમાં રાખવા જેવું છે કે ફાઇલની બંને કોપીમાંથી કોઈ પણ કોપીમાં આપણે ગમે
ત્યાં, ગમે તે ફેરફાર કરીએ તો તે
બીજી ડુપ્લિકેટ કોપીમાં આપોઆપ થાય છે.
આ ફીચરનો લાભ લેવા માટે
વર્ડમાં તમારું લાંબું ડોક્યુમેન્ટ ઓપન કરો.
મથાળાની રિબનમાં વ્યૂ સેકશનમાં વિન્ડો ટેબમાં ન્યૂ વિન્ડો પર ક્લિક કરો.
આથી આપણી ફાઇલની નવી કોપી ઓપન થશે.
આ તબક્કે આપણી ફાઇલની બંને કોપી આખો સ્ક્રીન રોકતી હશે. આથી એક સમયે આપણને એક
જ કોપી દેખાશે.
બંને કોપીને બાજુ-બાજુમાં ગોઠવવા માટે પહેલી કોપી ઓપન હોય ત્યારે વિન્ડોઝ કી +
લેફ્ટ એરો ક્લિક કરો. આથી આપણી ફાઇલ સ્ક્રીનમાં ડાબી તરફ, બરાબર અડધા ભાગમાં ગોઠવાઈ જશે.
હવે નીચેની બીજી ફાઇલમાં જાઓ અને બરાબર આ જ રીતે વિન્ડોઝ કી + રાઇટ એરો ક્લિક
કરો. આથી આપણી ફાઇલની એ કોપી સ્ક્રીનમાં જમણી તરફ, બરાબર અડધા ભાગમાં ગોઠવાઈ જશે.
સ્પ્લિટ સ્ક્રીનનો ઓપ્શન પસંદ કરવાથી પણ ફાઇલ બે ભાગમાં વહેંચાઈ જશે, પરંતુ તેમાં એક જ વિન્ડોમાં ફાઇલના બે ભાગ દેખાશે.
જો તમે મોટા સ્ક્રીન પર કામ કરતા હશો
તો બંને ફાઇલ અલગ અલગ વિન્ડોમાં બાજુ-બાજુમાં જોવી વધુ સહેલી બનશે.
જો તમે બે મોનિટરના સેટઅપમાં કામ કરતા હશો તો બંને મોનિટરમાં એક એક ફાઇલ ફુલ
સ્ક્રીનમાં ઓપન રાખી શકશો. તે માટે એક ફાઇલને ફક્ત ડ્રેગ કરીને બીજા સ્ક્રીન પર લઈ
જવાની રહેશે.
હવે બે જુદી જુદી ફાઇલમાં એક સાથે કામ કરવાની વાત કરીએ. એ માટે,
બંને ફાઇલ ઓપન કરી, સ્ક્રીન પર ડાબે-જમણી ગોઠવી દો. હવે મથાળાની રિબનમાં વ્યૂ સેકશનમાં વિન્ડો ટેબમાં (જ્યાંથી આપણે ન્યૂ
વિન્ડો ઓપન કરી હતી) સિન્ક્રોનસ સ્ક્રોલિંગનો વિકલ્પ ટેપ કરશો તો એક ફાઇલ સ્ક્રોલ કરતાં બાજુની ડુપ્લિકેટ ફાઇલ પણ એ જ
રીતે આપોઆપ સ્ક્રોલ થતી રહેશે.
અલબત્ત આ સુવિધા ટ્રાન્સલેશન જેવું કામ કરતી વખતે વધુ ઉપયોગી થાય. તેમાં એક
તરફ એક ભાષાની ઓરિજનલ ફાઇલ ઓપન રાખીએ, બીજી તરફ ટ્રાન્સલેશનની ફાઇલ
ઓપન કરીએ અને બંને એક સરખી રીતે સ્ક્રોલ થતી જાય એવું સેટિંગ ઓન રાખીએ તો કામ
સહેલું બને.
એ પણ યાદ રાખશો કે આપણે ફક્ત વર્ડનું ઉદાહરણ જોયું, પરંતુ આ સુવિધા એક્સેલ અને પાવરપોઇન્ટમાં પણ ઉપલબ્ધ છે. ડેસ્કટોપ પબ્લિશિંગ
(ડીટીપી)ના અન્ય કેટલાક પ્રોગ્રામમાં પણ આવી સુવિધા મળતી હોય છે.