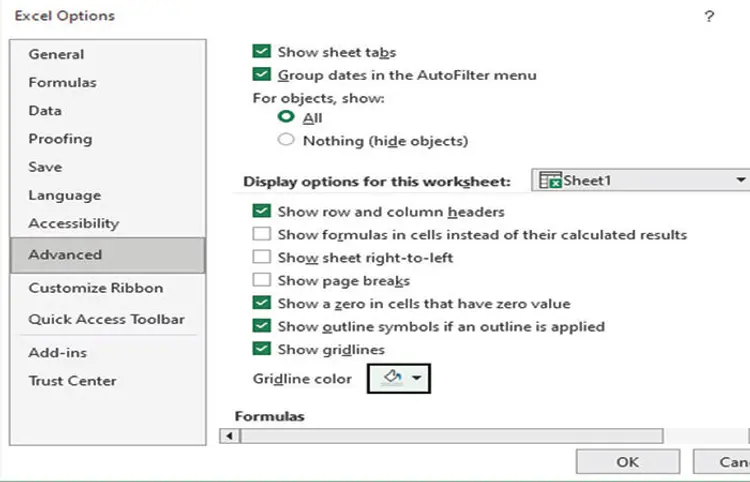માઈક્રોસોફ્ટ એકસેલમાં ગ્રીડનો રંગ કેવી રીતે બદલી શકાય ?
એક્સેલમાં કામ કરતી વખતે તેની ગ્રીડના એકના એક ભૂખરા-ગ્રે રંગથી કંટાળી ગયા છો?
તમે ઇચ્છો તો ગ્રીડનો રંગ બદલી શકો છો. એ માટે
એક્સેલ ઓપન કરો.
ફાઇલ પર ક્લિક કરીને ઓપ્શન્સમાં જાઓ (એક્સેલના વર્ઝન અનુસાર અહીં સુધી પહોંચવાની
રીત થોડી જુદી હોઈ શકે છે).
એક્સેલ ઓપ્શન્સમાં એડવાન્સ્ડ ઓપ્શનમાં જાઓ.
તેમાં થોડું નીચેની તરફ સ્ક્રોલ કરીને ડિસ્પ્લે ઓપ્શન્સ ફોર ધીસ
વર્કશીટ વિભાગમાં પહોંચો.
અહીં છેક નીચે ગ્રીડ લાઇન કલરના વિકલ્પ જોવા મળશે.
તેના ડ્રોપ ડાઉન એરો પર ક્લિક કરો, જોઈતો રંગ પસંદ કરો અને ઓકે, ઓકે કહીને ઓપ્શન્સમાં બહાર આવી જાવ.
હવે તમે પસંદ કરેલી વર્કશીટની ગ્રીડ તમે પસંદ કરેલા રંગમાં દેખાશે.
ગ્રીડનો રંગ ફરી પહેલાં જેવો ગ્રે કરવો હોય તો એ કામ સહેલું છે. ફરીથી ઉપરની
વિધિ કરો અને ગ્રીડ લાઇન કલરના વિકલ્પોમાં ઓટોમેટિક પર ક્લિક કરી દો. એ પણ ધ્યાને
લેશો કે તમારી એક વર્કબુક એટલે કે એક્સેલની ફાઇલમાં જુદી જુદી વર્કશીટ માટે તમે
જુદા જુદા ગ્રીડ લાઇન કલર પસંદ કરી શકો છો.
જો તમે એક જ ફાઇલમાં જુદા જુદા પ્રકારનો ડેટા અલગ અલગ વર્કશીટમાં રાખ્યો હોય
તો આ રીતે દરેક વર્કશીટ માટે ગ્રીડ લાઇનનો કલર અલગ સેટ કરવાથી જુદો જુદો ડેટા
પહેલી નજરે અલગ તારવવો રહેલો પડશે.
ડેટાના યોગ્ય મેનેજમેન્ટની આ પણ એક રીત છે!