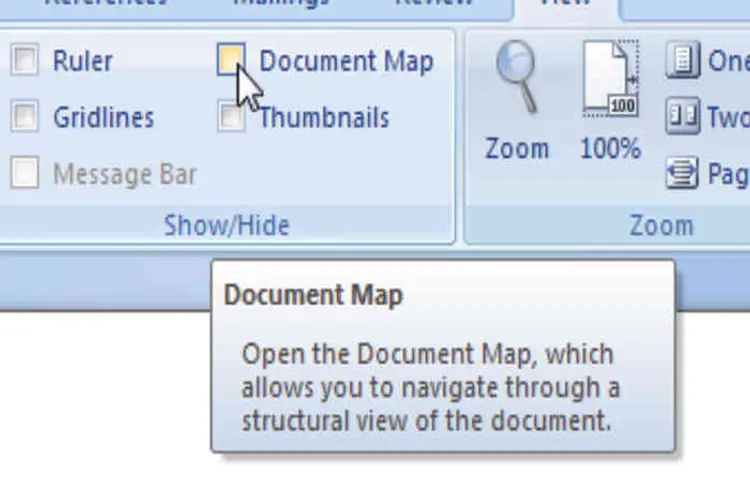માઈક્રોસોફ્ટ વર્ડમાં પેજીસનો ક્રમ બદલો- ડોક્યુમેન્ટ મેપથી
માઇક્રોસોફ્ટ વર્ડ
લાંબા રિપોર્ટ જેવા ડોક્યુમેન્ટ તૈયાર કરવા માટે બહુ ઉપયોગી પ્રોગ્રામ છે. ખાસ
કરીને એમાં જો રિપોર્ટના ચેપ્ટર્સ મુજબ સેક્શન કરવાની ફાવટ આવી જાય તો આપણું કામ
વધુ સહેલું બની શકે છે. પરંતુ, આપણે વર્ડના પાવર યૂઝર ન હોઈએ, એટલે કે તેનાં ઘણાં
ખરાં ફીચર્સ બરાબર સમજાતાં ન હોય ત્યારે તેની સગવડો જ આપણે માટે અગવડ બની શકે છે.
જેમ કે વર્ડમાં લાંબા
ડોક્યમેન્ટ પર કામ કરતી વખતે, ક્યારેક એવું બને કે આપણે તેમાંનાં પેજીસનો ક્રમ
બદલવાનો થાય. ડેસ્કટોપ પબ્લિશિંગ માટેનાં અન્ય ઘણાં ખરાં સોફ્ટવેરમાં, આખાં પેજ સિલેક્ટ કરી, તેને ડોક્યુમેન્ટમાં
બીજી કોઈ જગ્યાએ લઈ જવાની સગવડ હોય છે. વર્ડમાં એવું થઈ શકતું નથી. વર્ડમાં આપણને
પેજીસ દેખાય છે ખરાં, પણ તે વાસ્તવમાં ટેક્સ્ટને જ ધ્યાનમાં લે છે, આથી નિશ્ચિત પેજ નંબર
સિલેક્ટ કરીને તેને અદલબદલ કરવાની સગવડ વર્ડમાં નથી. વાસ્તવમાં આ જ કારણે વર્ડમાં
લાંબા ડોક્યુમેન્ટમાં કામ કરવું બને છે કેમ કે તેમાં સામાન્ય પેજ જેવો કન્સેપ્ટ
નથી.
પરંતુ આપણે માટે આ
સ્થિતિ મુશ્કેલ બની શકે. આથી વર્ડમાં આખું પેજનું સ્થાન બદલવાનું હોય ત્યારે આપણે
તેમાંની ટેક્સ્ટ કે અન્ય કન્ટેન્ટનું સ્થાન બદલવા પર જ ફોકસ કરવું પડે. આપણે એ
પેજની ટેક્સ્ટને કટ કરી, નવી જગ્યાએ પેસ્ટ કરી શકીએ.
એ સાદી પદ્ધતિ ઉપરાંત, મોટા પ્રમાણમાં
ટેક્સ્ટને એક સાથે બીજી જગ્યાએ લઈ જવા માટે નેવિગેશન પેનનો ઉપયોગ કરી શકાય. એ રીતે
કામ ઘણું બધું સહેલું બને.
અલબત્ત તેનો ઉપયોગ
કરવા આપણે ડોક્યુમેન્ટમાં સ્ટાઇલ્સની મદદથી વિવિધ હેડિંગ આપ્યાં હોવાં જરૂરી છે
(ડોક્યુમેન્ટમાં વિવિધ હેડિંગને ચોક્કસ સ્ટાઇલ આપવા માટે મથાળાની રીબનમાં હોમ
ટેબમાં સ્ટાઇલ્સ
સેકશનમાં વિવિધ વિકલ્પો આપેલા જોઈ શકાશે).
હેડિંગને સિલેક્ટ કરીને કોઈ ચોક્કસ સ્ટાઇલ આપવાથી તે નેવિગેશન પેનમાં ઉમેરાઈ જાય
છે. આ રીતે આપણા ડોક્યુમેન્ટમાં હેડિંગને ચોક્કસ સ્ટાઇલ આપી મથાળાની રીબનમાં વ્યૂ ટેબમાં નેવિગેશન ટેબ ઓપન કરો.
અહીં ધ્યાન આપશો કે
જો તમારા વર્ડ પ્રોગ્રામના વર્ઝન અનુસાર આ સુવિધા ડોક્યુમેન્ટ મેપ અથવા નેવિગેશન તરીકે ઓળખાય છે.
મથાળાની રીબનમાં વ્યૂ ટેબમાં શો/હાઇડ સેકશનમાં ડોક્યુમેન્ટ મેપના વિકલ્પને ટિક કરી
દેવાથી સ્ક્રીન પર ડાબી તરફ નેવિગેશન પેન કે ડોક્યુમેન્ટ મેપ ઓપન થશે. અહીં તમને
ડોક્યુમેન્ટનાં વિવિધ હેડિંગ જોવા મળશે. તમે આપેલા મેઇન હેડિંગ અને તેની નીચેના
પેટા હેડિંગ એ જ લેવલ મુજબ દેખાશે. હવે જે હેડિંગ અને તેની નીચેની (એ હેડિંગ
પૂરતી) ટેક્સ્ટનું સ્થાન બદલવા ઇચ્છતા હો તેને રાઇટ ક્લિક કરો તેને ડોક્યુમેન્ટ મેપમાં
ઇચ્છો ત્યાં લઈ જાઓ! અહીંથી તમે કોઈ હેડિંગ સિલેક્ટ કરી, તેની હેઠળની ટેક્સ્ટ
પ્રિન્ટ પણ કરી શકો છો. એટલું ધ્યાન રાખશો કે તમારા વર્ડના ઇન્સ્ટોલેશન મુજબ, આ સુવિધાનો તમને પૂરો
લાભ કદાચ ન પણ મળે!